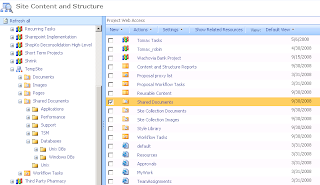When restart vitual server of MOSS setup, it pop up system event error as following:
Event Type: Error
Event Source: DCOM
Event Category: None
Event ID: 10016
Date: 9/25/2008
Time: 8:01:47 AM
User: NT AUTHORITY\NETWORK SERVICE
Computer: MYSHAREPOINT
Description:
The application-specific permission settings do not grant Local Activation permission for the COM Server application with CLSID
{61738644-F196-11D0-9953-00C04FD919C1}
to the user NT AUTHORITY\NETWORK SERVICE SID (S-1-5-20). This security permission can be modified using the Component Services administrative tool.
For more information, see Help and Support Center at http://go.microsoft.com/fwlink/events.asp.
The correct fix steps are:
Copy the GUID following the CLSID above, and Start-->Run-->regedit
With the registry editor open, ensure that your cursor is on the computer at the beginning of the tree (make sure you are not in the middle of some previous edit session in the registry editor).
Edit-->Find and paste in the GUID. It'll stop at the application entry - and you will want to note the application name on the right side pane. In this example, it was the IIS WAMREG admin service that popped up.
Now, open Component Services (typically, from the server - Start-->Administrative Tools-->Component Services), expand Component Services, Computers, My Computer, DCOM Config. Scroll down and find the application (IIS WAMREG in this case). Right-Click-->Properties and select the Security tab. You'll have some options here - the first block Launch and Activation Permissions - ensure that the Customize radio button is selected, and click Edit. Now, add your service account - giving it launch and activate - and in some requirements - remote launch / activate permission.
Restart IIS and continue on.